
Then your system will be back to a restore point where the registries were not broken. Confirm your restore point carefully and click Finish to start the System Restore process and wait for the process to complete patiently. Select a restore point, click Scan for affected programs to check programs and drivers that will be deleted and might be restored. In the Restore system files and settings window, click Next to go on. Open Control Panel, view by large or small icons, and then select Recovery. You can perform system restore to revert the registry back to a restore point where the registries were not broken. You can also choose to create a System Restore Point manually. If you have already enabled System Restore on Windows 10, Windows 10 will automatically create a restore point when a new update, a significant change or a major modification happens. Method 2: Use System Restore to Back to a Restore Point If this method doesn't work for you, move on to the following methods. In this way, your broken registry items can be fixed.

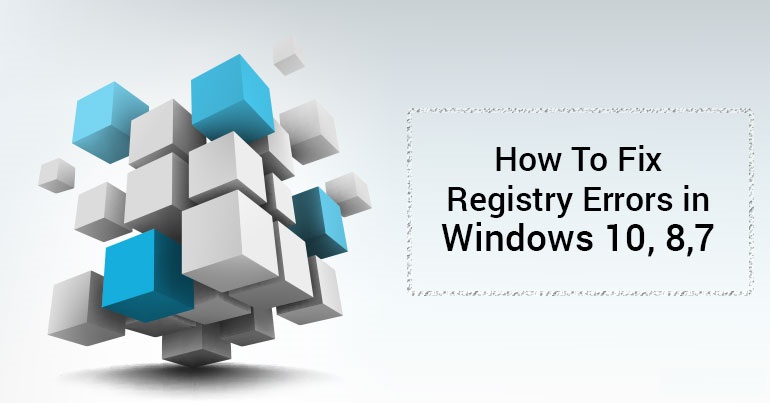
Then the Automatic Repair/Startup Repair will start diagnosing your PC and it may restart in this process. Choose an account to continue, enter the password for this account and then click Continue to go on. Choose Troubleshoot from the options to go on. Wait for a while and then you will see a few options on the interface. Go to Settings > Update & Security, select Recovery on the left sidebar, and then click the Restart now button under the section of Advanced Startup. Now follow the below steps to learn how to fix broken registry items by using Automatic Repair/Startup Repair. This feature is available in the newer versions of Windows. Using Automatic Repair is a useful way to fix broken registry items and corrupt or invalid registry keys on Windows 10. Method 1: Run Automatic Repair/Startup Repair via Settings Recommendation: Clean Invalid Registries with System Genius.Method 5: Reset Windows System to Fix Broken Registry Items.Method 4: Run the DISM Command in Command Prompt.Method 3: Run System Files Checker in Command Prompt.Method 2: Use System Restore to Back to a Restore Point.Method 1: Run Automatic Repair/Startup Repair via Settings.Here you'll learn How to Fix Broken Registry Items on Windows 10. Malware and viruses, registry fragments and system shutdown errors are main causes to broken registry items. However, messing with registry keys can cause them to become corrupted or damaged. In general circumstances, the registry work fine. The operating system will refer the registry to get the relevant keys and values related to certain programs and applications. The registry has two basic elements: keys and values.
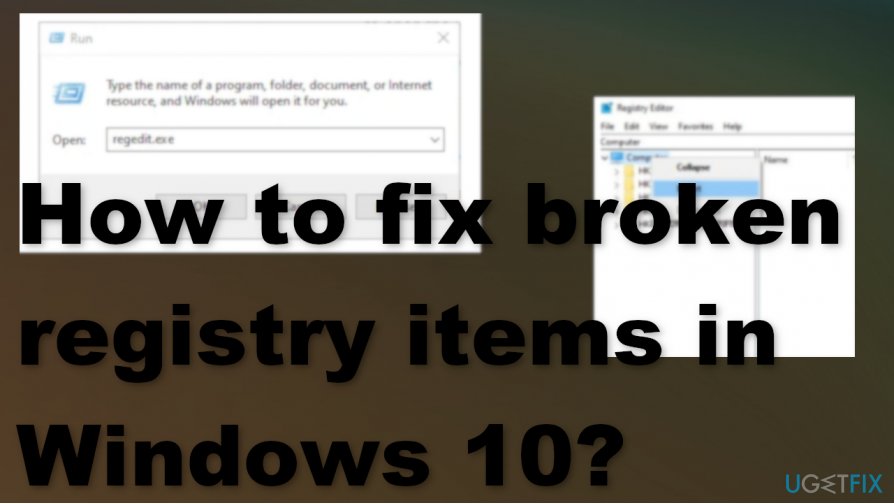
Windows registry is a massive database in your computer which contains settings, information, options and other values for programs and hardwares that are installed in the Windows operating system.

How to Fix Broken Registry Items on Windows 10


 0 kommentar(er)
0 kommentar(er)
